
Basically, the section tab is for your batch operations when you want to mess with multiple files all at once. The other tab, labeled “Select from Folder,” allows you to change the timestamps for all files within a specific folder. There are only two navigable tabs in the window, one of which is a file explorer that works exactly like Windows Explorer. One of the first things you’ll notice about Smart Timestamp after starting it up is that the user interface is clean and simple. Okay, I’m just kidding around, let’s start this over. I can’t think of many reasons why you would want to change the timestamp for a file on your computer, unless you committed a crime or you’re trying to keep yourself out of trouble, but Smart Timestamp will sure let you do it.

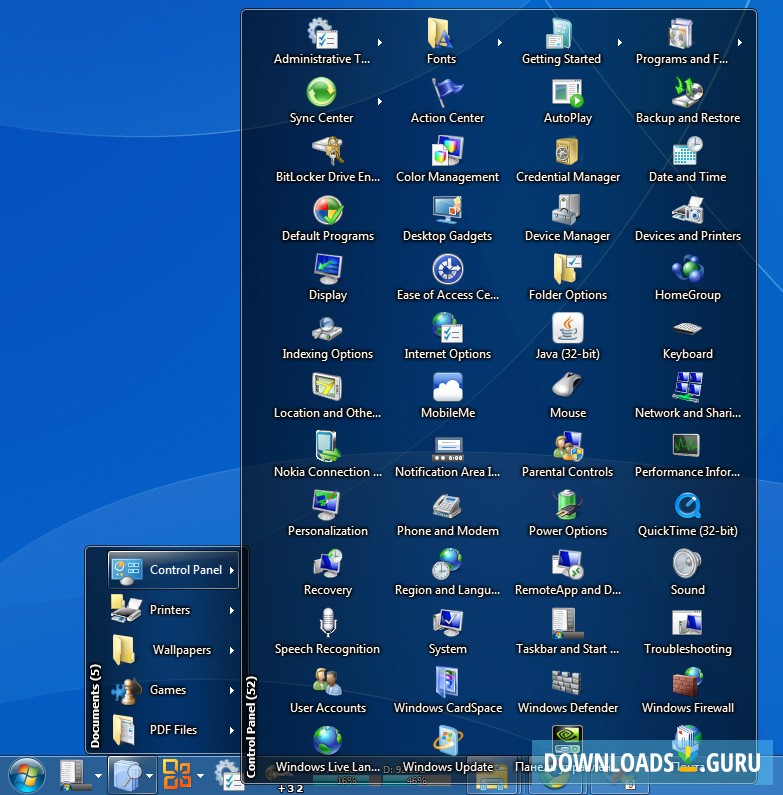
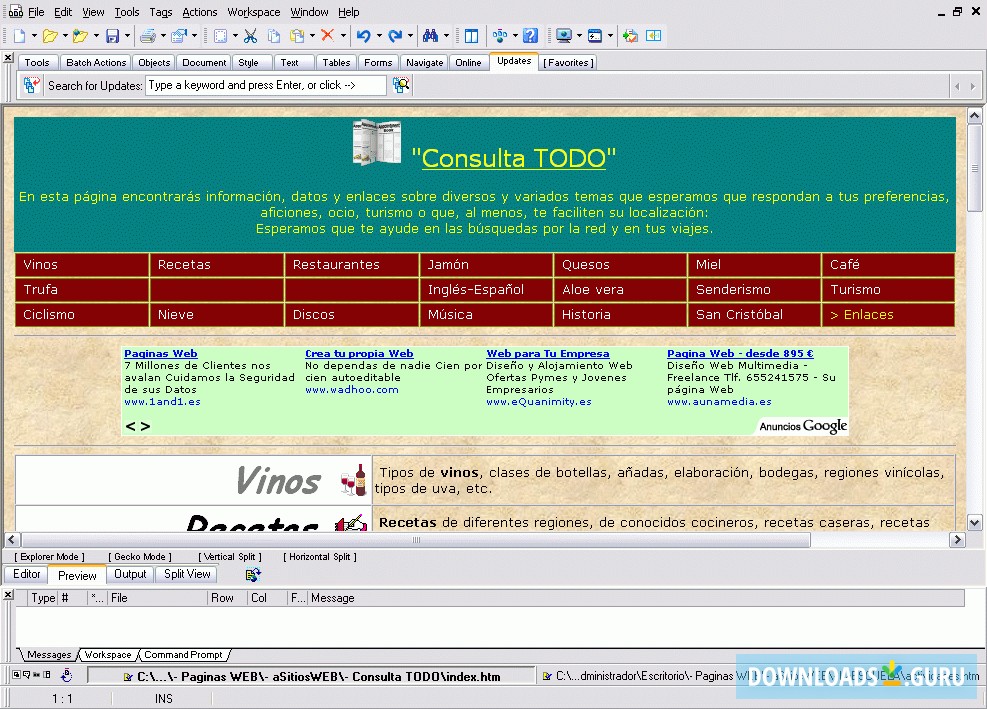
You can, of course, change the modified/access timestamps by modifying/accessing files, but that isn’t the same as manually changing the timestamps yourself. The timestamp metadata displays the exact date and time that a particular file was created, modified, and accessed. By default, you cannot change the timestamp for files in Windows.


 0 kommentar(er)
0 kommentar(er)
